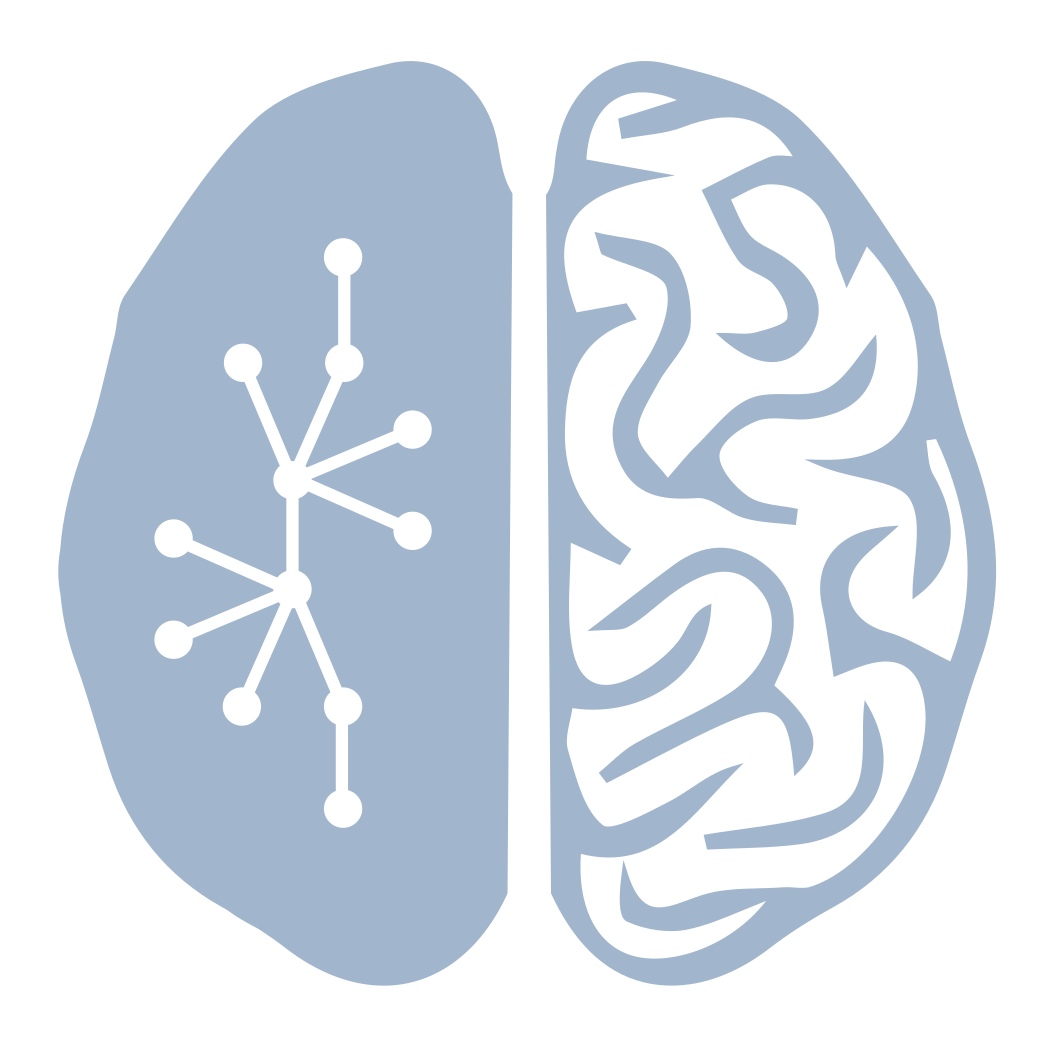I am going to put a few notes here about how I set up my bash environment on Windows 10.
- First you need to get “bash on ubuntu on Windows” onto your installation. This page was pretty helpful.
- Installed neovim using
apt-get install neovim - From this post I found out how to get x windows open
- basically installed VcXsrv, added the
VcXsrvshortcut to the startup folder to automatically start the server on startup - add
export DISPLAY=:0.0to my.bashrc
- basically installed VcXsrv, added the
- The default terminal for
bash.exewasn’t great so I used wsltty- I downloaded the
hackerfont from NerdFonts, which gives Powerline symbols, and other nice stuff - See this issue for how to add new fonts
- I downloaded the
- I am using auto-hotkey to get my shortcut key functionality that I am missing from stock Windows
- This is to trigger always on top, which I really like especially when working on my laptop
If GetKeyState("Alt","P") ; This makes Alt-LShift-a the shortcut for always on top LShift & a:: Winset, Alwaysontop, , A -
This is to launch some of my favorite applications, the your-app-id part below by creating a desktop shortcut for Google Keep and then looking at the shortcut properties. ``` #k:: ; Google Keep Run “C:\Program Files (x86)\Google\Chrome\Application\chrome.exe” –profile-directory=Default –app-id=your-app-id Return
#f:: ; File manager Run explorer.exe Return
#w:: ; Chrome Run “C:\Program Files (x86)\Google\Chrome\Application\chrome.exe” Return ```
- This is to trigger always on top, which I really like especially when working on my laptop
- I installed tex-live in the lxss using this script, and had to add the path in my
.bashrcusing:PATH=/usr/local/texlive/2016/bin/x86_64-linux/:$PATH
I’ll keep trying to add stuff here as I find it.